
因應新冠疫情帶動的視像會議需求,Google再次宣布將免費無限使用期限,延期到今年6月28日。
由於Maple在工作上,會需要和學生群體和分組討論,同時需要長時間使用(2小時以上/次)不能中斷。雖然Google目前提供免費版本供大家無限使用,然而只要六月底疫情依舊的話,課程活動還是得繼續使用視訊工具進行。
在免費版本中,並沒有提供實用的進階功能,少了分組和提問等實用的功能,加上Maple是體制外的老師,沒有教育版的帳號,這個問題困擾Maple許久。
補充:3 位以上參與者的群組會議上線時間調整為3Hr(原為1Hr)
Maple在想,既然都要付費,就會想要找到一種可行的解方,一勞永逸。親自嘗試使用了 Zoom、Microsoft Teams 和 Google Meet 這三個付費方案之後,發現 Google Meet 在操作上,最能符合Maple工作上的需要。
因此這篇文章,將採用「企業版方案」的角度(功能與教育版類似),Maple除了會向大家介紹各功能可以如何運用外,也會提供在實際課程中,會遇到哪些困難,並提供解決的對應辦法。
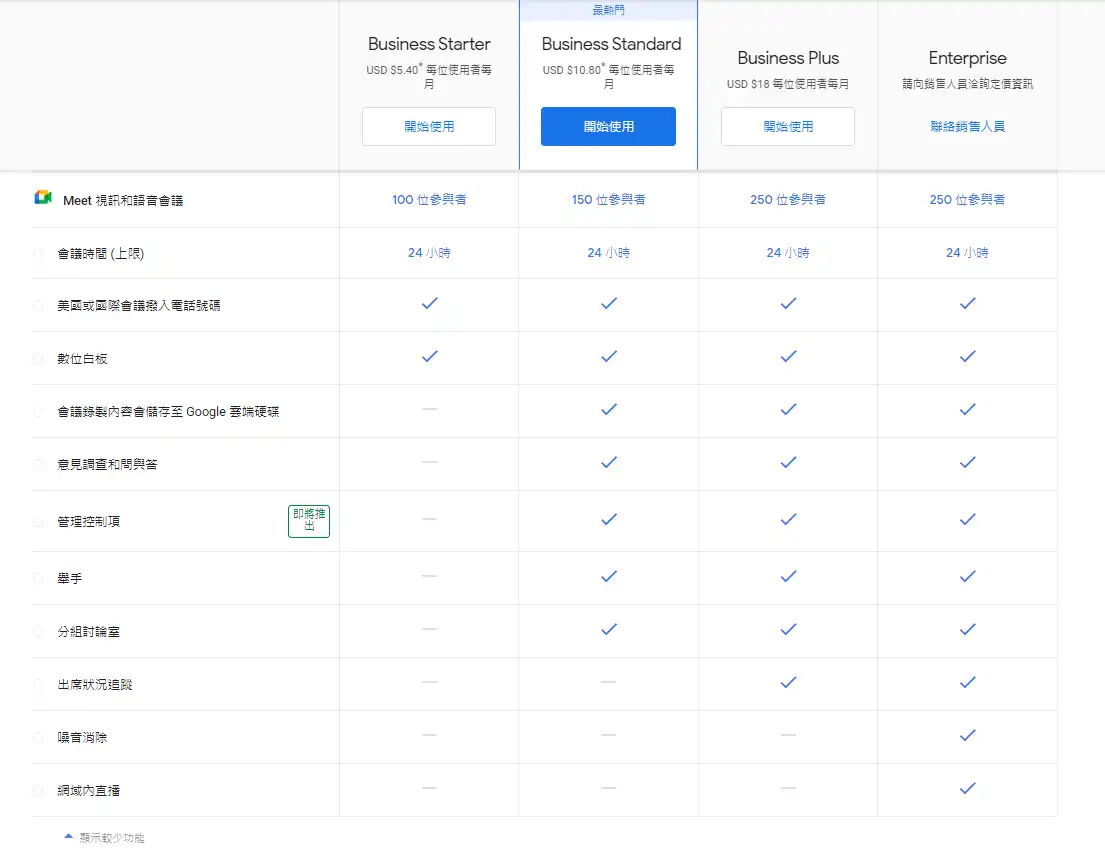
當然,網路上也有很多土炮的方式,教你預先建立好小組討論的會議室,然後再將連結發給其他人。然而在實務工作上,Maple就是不想每次都要花時間,去額外處理繁瑣的事情!
你可能會好奇,網路上不是有一個《Google Meet BREAKOUT ROOMS》的套件能夠解決問題。畢竟外掛不是Google原生的套件,是有好心人士所開發,當遇到版本相容性的問題時,相信只要在課程中發生一次,你就會覺得很想死!此外,如果你的電腦效能比較差的話,同時開啟許多分組討論室,基本上會讓你的電腦卡頓的非常嚴重!(雖然講了這麼多壞話,或許下一篇,就可以來和大家分享這個套件,為老師們帶來哪些的好處~)
基本操作介紹
如何加入會議
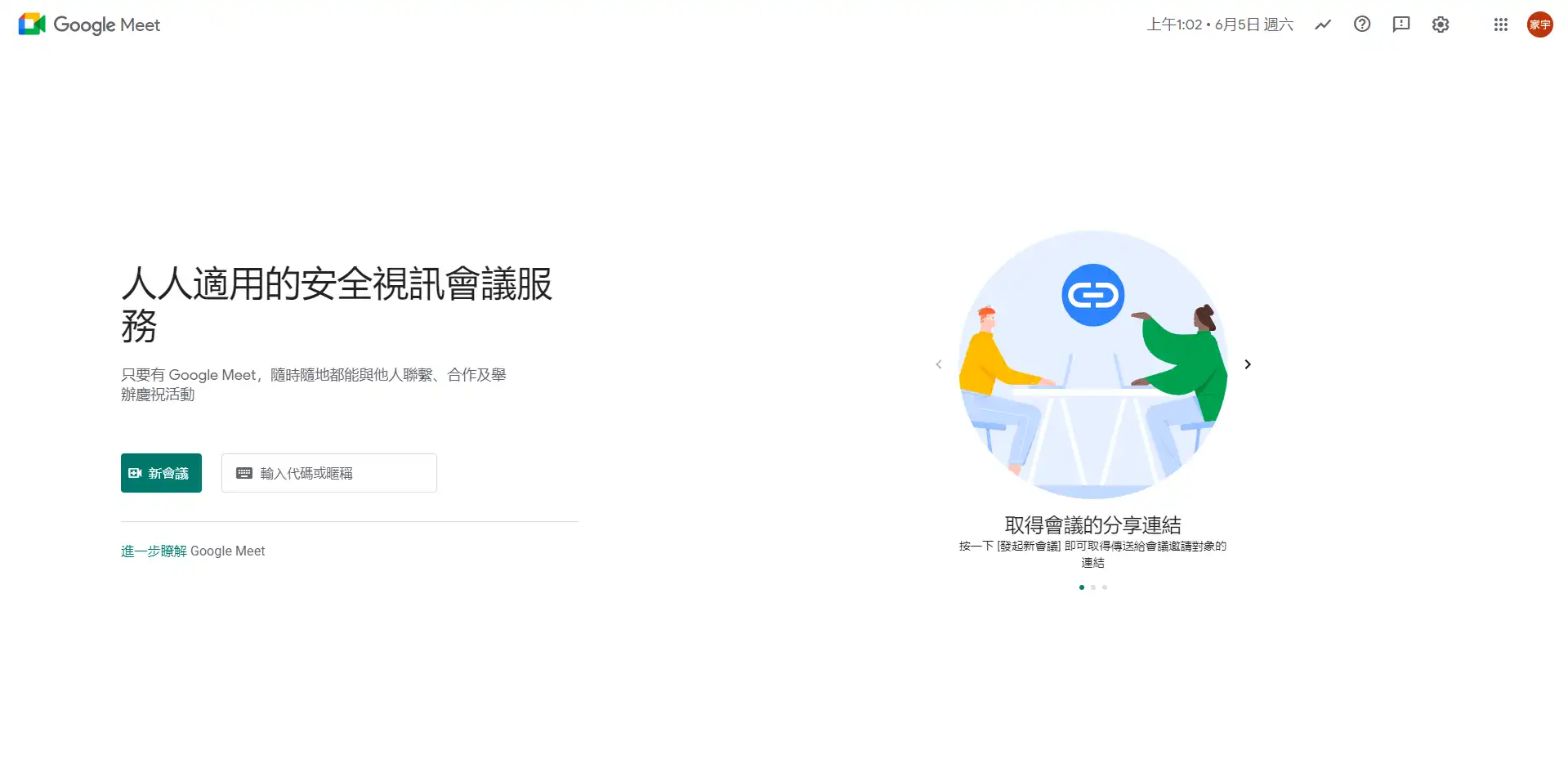
會議可用三種方式建立,可以先預先將會議建立好,可以即時發起會議,也可以使用Google日曆排程。
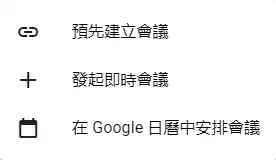
如果你使用電腦

會議連結的格式如上所示。只需要點開連結,就可以進入到準備畫面。
如果你使用手機
需要手動輸入會議代碼。會議代碼為網址最後的三段英文字。
舉例來說,如果邀情連結為:
https://meet.google.com/pit-kdwf-ovr會議代碼就是:pit-kdwf-ovr
Meet介面簡介
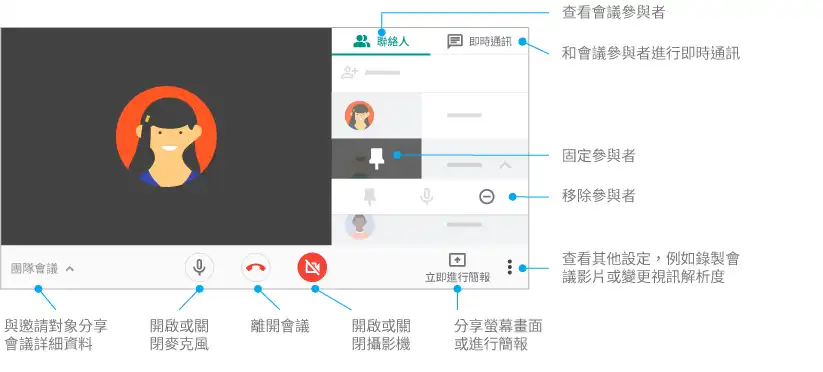
功能介紹
電子白板(JAMBOARD)
功能位置:活動 > 白板
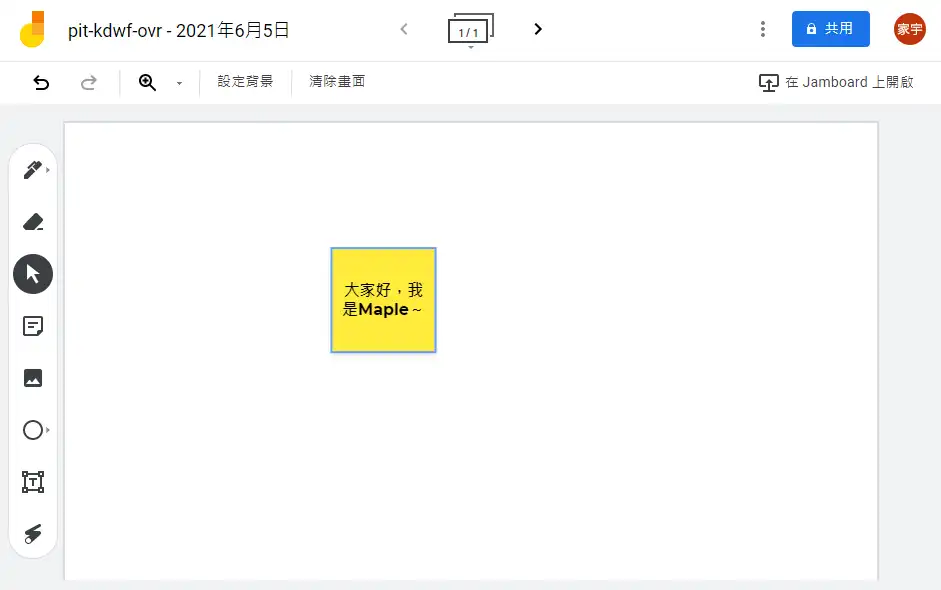
電子白板提供師生討論與互動的展示方式,操作起來像是在使用小畫家,功能有彩色筆、橡皮擦、便條紙、新增圖片、新增圖形、文字方塊和雷射筆。其中,便條紙最常運用在點名和回答問題上,也有老師會在白板中畫出XY軸,用象限的方式來理解學生的意見和想法。
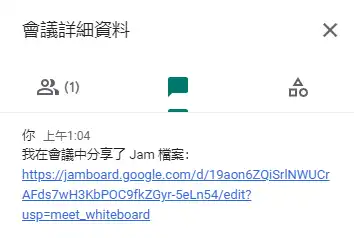
電子白板新建後,系統會在對話中自動發送連結給大家。
使用電子白板時,老師面臨的最大問題通常是會有不受控的學生隨意塗鴉,影響討論進行!Maple會建議老師可以將授課和討論的版面獨立分開,意思是老師可以將自己的授課內容,用螢幕分享或僅供檢視的方式將畫面轉給學生,而電子白板則完全僅供學生分組討論使用。
注意:選取多個物件消除的功能
彩色筆可用橡皮擦消除,其他物件需要使用「Delete」!
分組討論室
功能位置:活動 > 分組討論室
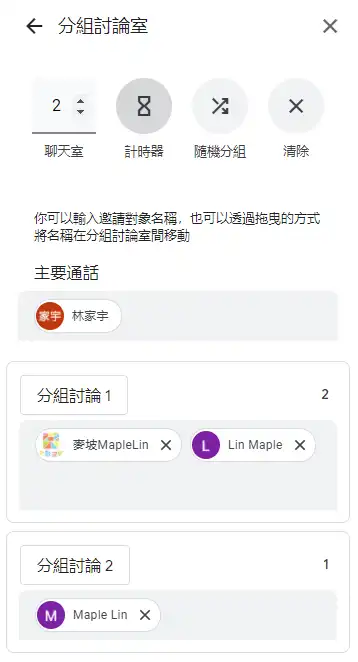
線上課程的小組討論不用像實體課程這麼麻煩,需要挪動桌椅和起身移動,只需輕鬆設定一會,即可將學生快速分配到指定的組別內。
按下「設定分組討論室」,可設定預計將大家分成幾組,討論多久時間後要將分組討論事關閉。
如果想要隨機打散大家,則可以直接按下「隨機分組」;如果大家已經分好組別,也可以手動拖曳所有人,指派到任意組別中。確認無誤後,按下「開啟分組討論室」將會對所有人推播分組討論的邀請,按下「加入」即可進到小組中。(學生若按下「取消」則會停留在原地,沒辦法強致把學生丟去任何一個地方!)
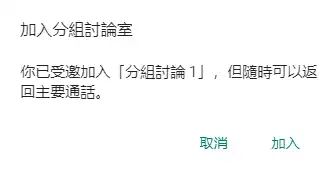
老師分組過程中,可以隨時加入各個組別聆聽和參與討論,也可以臨時調整分組討論室數量和學生的組別位置。

小組討論結束方式,可以利用計時器設定結束時間,也可以手動直接點選「關閉分組討論室」,把大家拉回到大團體討論。
注意:分組討論室彼此皆為獨立空間
於分組討論室中時,就像是到一間獨立的小教室,所有功能和訊息都是獨立的,意即在分組討論室中的白板、問與答和意見調查功能,原本的大討論室和其他分組討論室都會看不見。注意:可先發送白板連結給所有人
如有共用白板的需求,老師可以提前將白板網址發送給所有學生。
問與答
功能位置:活動 > 問與答

學生在課程中若有疑問,都可以在這邊輸入問題(300字內),按下「張貼」後就會送出,所有人都會看見。
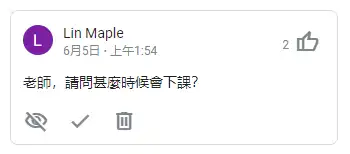
送出後就會像便利貼一樣,釘選在問與答的區塊中。針對張貼出來的問題,老師有三種處理方式:
- 隱藏(發問者仍會看到提出的問題)
- 已回答(幫助健忘的大腦標示已回答此問題)
- 刪除問題(問題重複或是無意義可直接刪除)
如果老師覺得問題已經累積太多,或有白目同學在亂問問題,也可以將「允許提問」的選項關閉。
意見調查
功能位置:活動 > 意見調查 > 發起意見調查
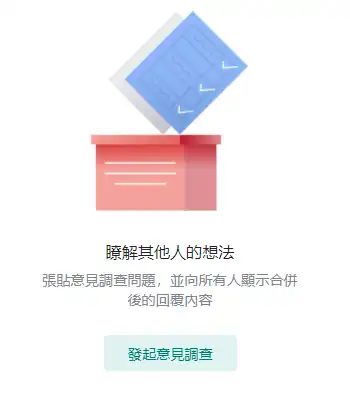
老師可以輸入問題和選項(只能是單選題,不能複選或填空),完成後,按下「儲存」可以將問題預先準備好,也可以按下「開始」直接開放讓學生進行作答。學生回答問題後,系統會記錄使用者名稱和回答,投票之後就不能修改答案。
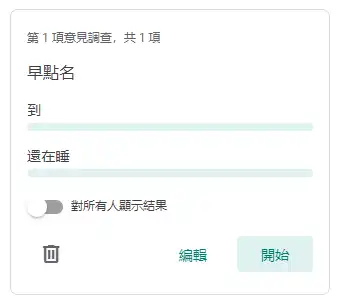
老師可以看到投票的即時結果,但無法看到當下是誰投給哪些選擇,只能在課程結束後,查看Google Meet產生的報表才有辦法得知。系統會將意見調查的結果,儲存到老師雲端硬碟中的「Meet Reports」資料夾中。
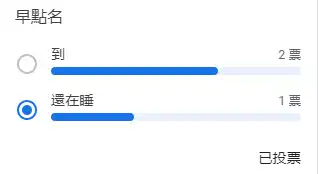
老師如果開啟「對所有人顯示結果」功能,則答題完的學生,可以看到目前大家答題的狀況。(一樣看不到大家分別選擇什麼答案)
錄製
功能位置:活動 > 錄製
只有在老師的操作介面上,才有這個錄製的選項。錄製的畫面會以老師分享的視訊鏡頭和螢幕分享為主,如果老師有錄製課程的需求,建議務必事先實際操作過一遍,確定錄製畫面是否是自己想要錄製的範圍,否則,使用第三方螢幕錄製軟體(OBS)會是一個比較好的選擇。
錄製課程時,學生們視窗的左上角,會出現「錄製中」的通知。錄製完成後,系統會將錄製內容,儲存到老師雲端硬碟中的「Meet Recording」資料夾中。
結語
以近期緊迫的情況而言,短時間要訓練起大家的資訊能力,是一件不太可能的事。與其教會他人使用工具,Maple會更傾向用更親民的方式,直接將人隨機或以指派的方式分組,參與者只需要維持傻瓜模式,被動等待老師分配即可。
雖然過去 Zoom 爆發了資安問題,不過說真的,要拿「Google 隱私比較安全」這件事一直說嘴的話,Maple認為這都是個假議題。不會洩漏隱私,不代表不會被拿來做其他運用!畢竟免費的東西最貴,網路公司提供免費的服務給消費者使用,消費者就需要付出自己的個資和使用習慣作為支付的代價(成為廣告投放的對象)。
只要你將資料上傳到網路,抑或是使用網路上的各種服務,包含心理測驗、小遊戲、領取免費試用課程等,就肯定存在個資外漏的風險(是否具備資安的觀念和能力會大幅影響風險的大小)。
廢話很多,不過Maple相信幾乎許多人的個資,早就被同學和補習班等賣得夠徹底了~所以只要有使用網路服務的需求,依據自己的使用習慣和應具備的功能,盡量找信譽良好的軟體服務公司,可以避免很多衍生的麻煩和問題。
雖然年付的專案比較便宜,不過Maple會建議大家可以先以按月的方式試用幾個月,不然很常覺得自己會需要且價錢便宜,直接拿神奇的小卡刷下去,實際上卻是浪費辛苦賺來的錢。
最後,這邊整理一下關於 Zoom、Microsoft Teams 和 Google Meet 三個軟體的簡單比較清單,供大家找到適合自己的線上教學工具。
| Zoom (小型團隊) | Microsoft Teams (商務基本版) | Google Meet (Business Standard) | |
|---|---|---|---|
| 價格(美金,按月計) | $14.99 | $5 | $10.8 |
| 人數 | 100 | 300 | 300 |
| 分組 | 指派和隨機 | 指派和隨機 | 指派和隨機 |
| 訊息 | V | 為登入時不能發言,也看不到對話內容,進入分組才可。 | V |
| 投票 | 單選和多選 | 單選和多選 | 僅單選 |
| 錄影 | V | V | V |
| 介面複雜度 | 簡單 | 困難 | 簡單 |
| 執行速度 | 快速 | 中等 | 快速 |
| 備註 | 因過去曾爆資安問題,因此政府機關不採納此案。 | 基本版僅包含網頁版和行動裝置版 Word、Excel 及 PowerPoint。 通常建議直接升級成商務標準版,才會擁有Office的使用權限。較適合商業使用,Office協作功能強。 | 有許多第三方外掛套件支援,有較 |
